Adding/Editing Procedures
Procedures provide supporting or instructional information by indicating what the patient and resource need to accomplish—the treatment—during the visit or by indicating why the patient has scheduled a visit. In addition, the scheduler provides options
- To schedule based on procedure duration
- To use combinations of procedures to form procedure groups.
- For scheduling appointments using the Procedure and Treatment Protocol scheduling utilities (Enterprise versions only).
Data
To define procedures:
- Select Data Maintenance > Procedure Maintenance > Procedures from the Main menu. The Edit Procedures screen will appear.
- Enter information according to the following descriptions and definitions.
- The Cost is used with charge entry, so that each time the procedure is selected for a charge, it automatically populates the cost of that procedure. Cost is not required. Furthermore, some installations that are part of a billing integration will not see a Cost field in that the billing provider sets and manages the associated costs of the procedure.
- The Cost associated with a procedure is also used to calculate expected reimbursement value of an appointment until the reimbursement amount is actually entered.
- Minimum Age defaults to "No Minimum." Enter an age in years only if this procedure has a requirement. If, for example, you enter 16 and then attempt to schedule someone who is less than 15, a message similar to the following will appear: "[last name, first name middle name] is too young for Procedure x (ID)." Simply click OK to continue and choose an appropriate alternative.
- Maximum Age defaults to "No Maximum." Enter an age in years only if this procedure has a requirement. Error messaging similar to that described for Minimum Age will appear if you attempt to schedule the procedure outside the age established here.
- Gender defaults to "No Requirement." Click the drop-down to choose the appropriate gender restriction as needed: Male or Female. When you try to schedule a procedure for a patient who does not meet the gender requirement because it is unknown or the wrong gender, a message similar to "Procedure x (ID) has a gender restriction and Patient x does not have a specified gender." Simply click OK to continue. Edit the patient as appropriate or select an alternate procedure.
- Click the Add button to display the Procedure Category Search screen and choose a category. Repeat as necessary.
- Click the Add button in the Rules panel. The panel will expand.
- Can't Perform Until: Set the time range for the exclusion using the following parameters. Note that the program automatically converts time up to the next unit when possible. For example, if a user types 60 in the Minutes field, the program will convert that to 1 hour.
- Minutes
- Hours
- Days
- Click the Select Procedures link. The Procedure Search screen will appear.
- Select the appropriate procedure to exclude.
- Click the Insert button once the screen refreshes showing the selected procedure.
- Repeat steps ii–v as needed to complete the procedure definition.
- Plan any rule carefully. Users do not have options to override conflicts encountered during normal scheduling operations when a rule is violated. They are strict and absolute.
- It is not the purpose of rules to establish the order in which procedures are performed. These can be defined in advanced procedures and treatment protocols (Enterprise version). Rather, rules are provided to prevent users from scheduling a procedure within a established time frame (proximity) of another procedure.
- Rules work by defining a minimum time period that must elapse before the current procedure can be scheduled after any one of the procedures listed in the exclusion. If two procedures are mutually exclusive, that is neither can be performed within x time of each other, then a circular or recursive rule is required. That is, if Procedure A cannot be performed within 1 day of Procedure B; and Procedure B cannot be performed within 1 day of Procedure A, then a separate rule for each procedure must be created.
- When a rule is violated, a warning is issued to the user and a suggestion as to when it might be appropriate to schedule the given procedure is provided.
- Once all of the data for the procedure has been entered, click Save. Click New at any point in the data entry process to clear unsaved data and prepare the screen for a new record.
Enabled: Procedures are enabled by default. Click this option once to disable or retire an obsolete or duplicate code. Retired codes are hidden on the Search screens but can always be re-enabled in procedure maintenance.
Procedure ID: Enter up to 20 characters: Use a standardized service code or any internal ID you require. This field is not required, but it is used as a sort option on the Procedure Search screen.
Description: Enter up to 100 characters. Other than domain, the description is all that is required to save a procedure.
Show in Portal by Default: This option is used in combination with the Patient Portal feature. If your organization has the Portal and you want this procedure to be visible and available for use there, click the checkbox. Otherwise, leave the option blank.
Exclude from Required Time: This option applies to inpatient scheduling and is used in combination with other metrics to help organization manage and achieve patient compliance. In general, Medicare requires that inpatient therapy patients receive at least 3 hours of treatment per day. This option is provided to exclude procedures that should not count toward this treatment total (e.g., nonmedical procedures). See also, Required Patient Scheduling Time.
If a patient is scheduled only for procedures that are marked "Exclude from Required Time," then the appointment, whatever its duration, will not be used to fulfill the minimum daily treatment. If the patient's appointment includes both normal treatment procedures and excluded procedures, the appointment duration will count toward the required daily treatment.
Color: The color of new procedures defaults to the color set as Appointment color in System and Security > System Settings. Click the color cube to select any of the 140 preset or 16 custom colors from the color palette.
As appointments are scheduled, users have the option of associating the appointment color with color defined for the first procedure assigned to the appointment. See Preferences and also review Procedure Category Maintenance.
Duration: Click the Duration field and enter the desired duration, or use the adjustment arrows to set the time. Simply roll the cursor over the minutes or hours. The minutes adjust in 5-minute increments; the hours, in 1-hour increments.
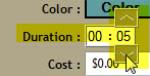
If you set the duration to 0, the procedure will not be used to determine the length of an appointment to which it is assigned. Procedures that have a duration greater than zero are used to calculate the actual scheduled appointment length. For example, if you select a single 15-minute time slot for Resource A but select one or more procedures that require more than 15 minutes (or whatever time is selected on the grid), the program will prompt you that additional time is required for the selected procedures as follows:
This addition should extend the duration from x minutes to y minutes. Do you want to extend the duration?
Click OK to continue, or Cancel to abort updating the duration. When you agree to update the duration, as many additional time slots will be filled as are necessary to complete the appointment.
Cost: Enter the appropriate fee scale for this procedure in the Cost field.
Age and Gender: Enter the appropriate information in the corresponding fields as needed. Age requirements can have (a) a minimum age restriction, (b) a maximum age restriction, (c) an age range restriction—enter the lower and upper boundaries, or (d) an exact age requirement. The age and gender requirements are checked as soon as a procedure is selected for an appointment. If a patient does not meet the established requirements, then the procedure cannot be selected.
If an organization will be using procedures that have age or gender requirements routinely, then administrators will want to consider setting the patient's Birth Date and Gender as required fields. Otherwise, as general personnel schedule patients, they will continue to run into restriction errors more than is necessary. See the topic on Required Fields.
Domains: For installations that use domains, keep in mind that procedures must be assigned to at least one domain to be saved. They can, however, be assigned to any one of the domains in your organization. If you assign a procedure to an administrative domain, the procedure will be associated automatically with all of the scheduling domains owned by the administrative domain.
A domain assignment does not restrict the use of the procedure to the domains to which it was not assigned. Rather, the assignment is more of a filter mechanism on the search screens to reduce the number of options listed for any given search. Only the procedures that apply to the domains in which the user is scheduling will appear by default: To view all of the procedures in the database, users can click the “Non Domain Specific Search.” option.
Categories
Procedure categories are similar to resource types or contact types in that they can be used to organize or “categorize” procedures into logical groups (e.g., Anesthesiology, Rehab Medicine, Surgery, etc.). Organizations that use a multitude of procedures (hundreds or thousands, for example) will find that the categories help to speed up the data selection process by limiting what data is displayed in the Procedure Search screen. Procedure categories are not required. However, they are useful, even in smaller or medium-sized organizations. Before a procedure can be added to a category (or several categories), the categories must first exist. See the preceding “Procedure Categories” section for a full discussion.
Instructions
Use the Instructions panel to link existing instructions to a procedure. Once linked, the instruction(s) will automatically be associated with an appointment whenever the procedure is selected, and will pop up during a make option or whenever an appointment using the procedure is edited. Similar to patient notes, this is helpful in keeping the patient and staff informed of any special needs regarding specific types of appointments or procedures.
The procedure-Instruction links also save data entry time and contributes to consistent scheduling. Take, for example, a “First Visit” appointment. Patients routinely need to be reminded to bring the appropriate demographic and insurance information and to allow time to complete the necessary paperwork. By simply linking a procedure, First Visit, to a similarly named First Visit instruction, then every time a first visit is scheduled, the instruction will become part of the appointment automatically. Users will not have to select both the procedure and the Instruction each time, and each time the procedure is scheduled, the patient will receive the appropriate Instruction with any system reminder letter the practice chooses to use.
Rules
As indicated, these rules are set up to exclude a procedure from being performed within a specified time of another procedure or set of procedures. The exclusion is defined by a wait period. For example,
Procedure 74270: X-ray Pharynx/cervical Esophagus cannot be performed within 1 day after procedure 70010: X-ray, Brain, Myelography with Contrast.
To add a rule to a procedure:
Enter in any combination of minutes, hours, or days during which this procedure can’t be performed after the procedures that are listed in the exclusion definition.
Key Considerations
- The ability to add or edit procedures is defined by the Global Right “Edit Procedures.”
- Procedure categories must exist before procedures can be added to them. So it is a good idea to outline the categories that might be necessary in your organization prior to initial data entry. They can always be added, but initial setup will be more efficient if the base categories exist.
- For those organizations that use procedures that are restricted by age or gender, enter the appropriate information in the following descriptions. Age requirements can have (a) a minimum age restriction, (b) a maximum age restriction, (c) an age range restriction—enter the lower and upper boundaries, or (d) an exact age requirement. The age and gender requirements are checked as soon as a procedure is selected for an appointment. If a patient does not meet the established requirements, then the procedure cannot be selected.
- If your organization will be using procedures that have age or gender requirements routinely, then administrators will want to consider setting the patient’s Birth Date and Gender as required patient demographic fields. Otherwise, as general personnel schedule patients, they will continue to run into restriction errors more than is necessary. See the “Required or Suggested Fields” topic.
- Rules are a feature of Enterprise installations only.
